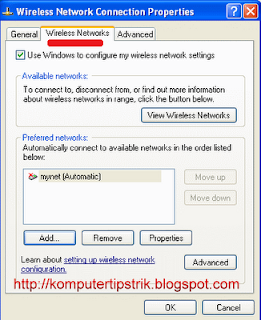Internal random access memory (RAM) adalah memori komputer yang dibangun langsung ke dalam chip mikrokontroler, seperti central processing unit komputer (CPU). Internal RAM ini digunakan oleh programmer untuk meningkatkan kecepatan fungsi program yang langsung ditangani RAM internal, dan memastikan bahwa proses antri data yang akan diproses lebih cepat
Internal RAM ini dapat mempercepat kinerja prosesor karena instruksi yang sering digunakan dapat dikirimkan ke CPU lebih cepat daripada menarik mereka dari RAM eksternal.
CPU memiliki tiga level cache, atau RAM internal. Cache prosesor terdiri dari statis RAM (SRAM) tetapi bukan memori yang terpasang pada motherboard dan yang disebut RAM dinamis (DRAM). Ketika CPU mencari data, cek pertama dilakukan pada cache Level 1 (L1), lalu Level 2 (L2), lalu Level 3 (L3). Jika data tidak ditemukan maka CPU akan menarik data dari DRAM.
Dalam prosesor, cache L1 ditugaskan untuk inti pada prosesor itu sendiri. Ini adalah RAM internal yang tercepat karena bertindak sebagai buffer untuk instruksi yang akan diserahkan kepada inti prosesor. Dalam multi-core, ini dilakukan secara substansial dan dapat mempercepat pengolahan jika beberapa core menangani pekerjaan secara individual melalui permintaan L1 cache.
Cache L2 dalam paket CPU masih dianggap RAM internal. Cache L2 ini tidak dibangun langsung ke chip CPU sebagaimana cache L1. Inti cache L2 didedikasikan untuk dapat beroperasi secara paralel bersama L1, sehingga ada tambahan kecepatan dengan adanya L2. Namun, Cache L2 lebih lambat dari cache L1.
Cache L3 tidak dalam paket CPU, sehingga tidak dianggap RAM internal dan mempunyai fungsi tersendiri. Cache L3adalah RAM eksternal tercepat yang tersedia dalam komputer. Semua CPUsaat ini selalu berbagi core cache L3.
Seluruh proses dalam CPU merupakan antrian data mulai dari data DRAM eksternal, masuk ke RAM internal dan akhirnya ke instruksi pemrosesan yang sebenarnya. Fungsi tertentu dalam program apapun selalu menetapkan prioritas proses data, artinya yang lebih duluan akan dipindahkan ke bagian depan antrian sebagai bagian dari optimasi program individu. Data dengan prioritas tertinggi ditujukan langsung ke cache L1 untuk pemrosesan tercepat, dan antrian prioritas terendah akan melalui seluruh proses.
Demikian penjelasan Internal Random Access Memory (RAM) dan semoga anda bisa membedakannya dengan DRAM atau RAM eksternal.
MENU
-
▼
2012
(30)
-
▼
Februari
(9)
- Internal Random Access Memory (RAM)
- Penjelasan Tentang Apa Itu Firewall Dan Fungsinya
- Membuat Koneksi Wireless Antar Laptop
- Informal Kata-kata dan Ekspresi dalam Chat, SMS at...
- Cara Mengaktifkan Telnet di Windows 7
- Mengatasi NOT RESPONDING tanpa Ctrl + Atl + Del
- Trik Mempercepat Proses Instalasi Windows XP
- Cokelat Bantu Anda Pandai Matematika
- Cara Pasang Tv online di blog kamu
-
▼
Februari
(9)
Rabu, 15 Februari 2012
Penjelasan Tentang Apa Itu Firewall Dan Fungsinya
Apa Itu Firewall Dan fungsinya? Dalam
konstruksi bangunan, firewall adalah dinding yang tidak mudah terbakar
yang mencegah kebakaran menyebar ke seluruh bangunan. Rumah, misalnya,
mungkin memiliki firewall antara garasi dari rumah untuk mencegah
kebakaran mengancam garasi dari kamar lain.
Dengan cepat firewall populer di firewall adalah istilah yang lebih umum digunakan dalam Seperti firewall yang digunakan di rumah-rumah dan bangunan, firewall komputer bertindak sebagai penghalang antara komputer dalam jaringan. Bagi perusahaan dengan jaringan komputer atau untuk individu dengan koneksi permanen ke (seperti melalui DSL atau kabel), firewall sangat penting.
Tanpa firewall, penyusup pada jaringan kemungkinan akan mampu
menghancurkan, merusak atau mendapatkan akses ke file di komputer Anda.
Firewall dapat ditemukan dalam bentuk perangkat keras atau perangkat
lunak. Walaupun tanpa penjelasan kompleks tentang bagaimana firewall
bekerja, fungsi firewall adalah sebagai seperangkat filter yang
terus-menerus memantau lalu lintas pada jaringan.
Setiap kali paket informasi melewati salah satu filter, firewall
mencegah upaya jahat dan mencegah kerusakan. Tentu saja, kadang-kadang
firewall memblokir lalu lintas yang kita inginkan, tetapi dapat juga
memblokir progragram yang kita percaya aman. Melalui beberapa
pengaturan, proses perbaikan fungsi dan fasilitas firewall ditingkatkan
dan filter dapat disesuaikan dengan keinginan kita untuk meningkatkan
keberhasilan mereka.
Banyak pengguna komputer yang mengakses internet melalui router
broadband, mereka ini sangat diuntungkan dengan adanya firewall. Router
itu sendiri dapat dikonfigurasi untuk melayani sebagai firewall, setiap
serangan jahat dari jaringan, akan berhenti di router sehingga terhindar
dari efek buruk komputer lain. Seperti hardware firewall dapat lebih
diperkuat dengan pertahanan lini sekunder dalam bentuk firewall
perangkat lunak.
Senin, 13 Februari 2012
Membuat Koneksi Wireless Antar Laptop
Kalau anda mempunyai dua buah laptop atau lebih atau komputer desktop yang mempunyai wireless LAN card (wifi)
dan antara masing–masing laptop/ komputer tersebut ingin terhubung atau
terkoneksi satu sama lain sehingga dapat sharing data, printer,
internet, remote komputer dll. Cara sederhana dapat dilakukan dengan
koneksi adhoc yaitu koneksi wireless LAN tanpa menggunakan akses point, terhubung langsung antara komputer ke komputer lainnya tanpa menggunakan kabel.
Setting koneksi adhoc untuk windows xp sp2 adalah sebagai berikut :
• Nyalakan wifi
• Masuk ke network connection (klik start -->Control Panel --> Network and internet connection --> Network Connection )
• Klik kanan pada wireless network connection, kemudian klik properties.
• Pilih Tab Wireless Networks --> klik Advanced
• Pilih Computer-to-computer (ad hoc) networks only
• klik Close, Tampilan akan kembali ke jendela Wireless Network Connnection Properties
• Pada Preferred networks , klik Add
• Beri nama Network name (SSID) sesuai dengan yang kita inginkan misalnya contoh disini saya beri nama mynet (pada komputer yang lain namanya harus sama (mynet)).-->klik OK
• Pada Wireless network key, agar lebih mudah dulu network Authentication diisi : Open , pada Data encryption diisi : Disable. ( kalau mau langsung pakai proteksi juga silakan, tapi sebaiknya seperti ini dulu, nanti kalau sudah berhasil koneksinya silakan utak-atik option ini )
Sehingga pada preferred networks akan tampil nama SSID yang sudah kita buat dengan nama mynet --> klik ok untuk keluar.
• Lakukan hal / langkah yang sama pada laptop/komputer yang lain yang akan dikoneksikan. ( ingat nama /network name (SSID) harus sama ( mynet)).
• Kalau kedua komputer sudah disetting seperti langkah di atas, langkah selanjutnya adalah tinggal mengkoneksikannya yaitu dengan masuk ke Network Connection, kemudian klik kanan pada Wireless Network Connection --> pilih View available wireless networks.
Disana akan tampil SSID dengan nama mynet, sorot dengan mouse kemudian klik tombol Connect. Tunggu beberapa saat sampai statusnya Connected.
• Sebenarnya kalau komputer kesatu selalu nyala, pada komputer kedua dan ketiga dan seterusnya tidak perlu disetting apapun, cukup nyalakan wifinya, View available wireless networks, pilih dan kemudian Connect. (seperti kalau kita koneksi pada hotspot).
• Untuk Melihat berhasil tidaknya koneksi antar komputer, kita bisa melakukan perintah ping ke nama komputer lawan.
- untuk mengetahui nama komputer : klik kanan pada my computer --> properties --> pilih tab Computer Name-->full computer name ( = nama komputer)
- Buka Command prompt (start --> klik RUN--> ketik cmd--> klik OK )
- Ketik ping namakomputerlawan (ping spasi nama komputer lawan) tekan enter, kalau berhasil akan ada reply dari komputer lawan.
- Kalau tidak ada reply bukan berarti belum berhasil, karena mungkin fungsi untuk pingnya dari komputer tersebut disable.
• Cara lain :
Dengan melihat IP address yang didapat oleh masing - masing komputer. ( karena cara diatas kita tidak mengisi nomor IP secara manual, tetapi secara otomatis/DHCP, ( maksudnya otomatis disini supaya lebih mudah , di bagian bawah ada cara setting IP secara manual ).
Cara melihat IP address yang didapat yaitu masuk kembali ke Network Connection--> dobel klik pada wireless network connection yang sedang terkonek--> kemudian klik Support, (dilakukan di kedua komputer ), kemudian bandingkan hasilnya.
• Untuk mengakses data dari komputer lawan bisa dilakukan dengan mengetik di RUN command \\namakomputer atau \\noIPaddress komputer lawan yang akan diakses.
Untuk Sharing Koneksi Internet
• Di komputer yang ada koneksi internetnya masuk ke Network Connection --> Klik kanan pada koneksi internet yang akan disharing --> klik properties
• Pilih Tab Advanced, Contreng Allow other network user to connect through this …,
Setting koneksi adhoc untuk windows xp sp2 adalah sebagai berikut :
• Nyalakan wifi
• Masuk ke network connection (klik start -->Control Panel --> Network and internet connection --> Network Connection )
• Klik kanan pada wireless network connection, kemudian klik properties.
• Pilih Tab Wireless Networks --> klik Advanced
• Pilih Computer-to-computer (ad hoc) networks only
• klik Close, Tampilan akan kembali ke jendela Wireless Network Connnection Properties
• Pada Preferred networks , klik Add
• Beri nama Network name (SSID) sesuai dengan yang kita inginkan misalnya contoh disini saya beri nama mynet (pada komputer yang lain namanya harus sama (mynet)).-->klik OK
• Pada Wireless network key, agar lebih mudah dulu network Authentication diisi : Open , pada Data encryption diisi : Disable. ( kalau mau langsung pakai proteksi juga silakan, tapi sebaiknya seperti ini dulu, nanti kalau sudah berhasil koneksinya silakan utak-atik option ini )
Sehingga pada preferred networks akan tampil nama SSID yang sudah kita buat dengan nama mynet --> klik ok untuk keluar.
• Lakukan hal / langkah yang sama pada laptop/komputer yang lain yang akan dikoneksikan. ( ingat nama /network name (SSID) harus sama ( mynet)).
• Kalau kedua komputer sudah disetting seperti langkah di atas, langkah selanjutnya adalah tinggal mengkoneksikannya yaitu dengan masuk ke Network Connection, kemudian klik kanan pada Wireless Network Connection --> pilih View available wireless networks.
Disana akan tampil SSID dengan nama mynet, sorot dengan mouse kemudian klik tombol Connect. Tunggu beberapa saat sampai statusnya Connected.
• Sebenarnya kalau komputer kesatu selalu nyala, pada komputer kedua dan ketiga dan seterusnya tidak perlu disetting apapun, cukup nyalakan wifinya, View available wireless networks, pilih dan kemudian Connect. (seperti kalau kita koneksi pada hotspot).
• Untuk Melihat berhasil tidaknya koneksi antar komputer, kita bisa melakukan perintah ping ke nama komputer lawan.
- untuk mengetahui nama komputer : klik kanan pada my computer --> properties --> pilih tab Computer Name-->full computer name ( = nama komputer)
- Buka Command prompt (start --> klik RUN--> ketik cmd--> klik OK )
- Ketik ping namakomputerlawan (ping spasi nama komputer lawan) tekan enter, kalau berhasil akan ada reply dari komputer lawan.
- Kalau tidak ada reply bukan berarti belum berhasil, karena mungkin fungsi untuk pingnya dari komputer tersebut disable.
• Cara lain :
Dengan melihat IP address yang didapat oleh masing - masing komputer. ( karena cara diatas kita tidak mengisi nomor IP secara manual, tetapi secara otomatis/DHCP, ( maksudnya otomatis disini supaya lebih mudah , di bagian bawah ada cara setting IP secara manual ).
Cara melihat IP address yang didapat yaitu masuk kembali ke Network Connection--> dobel klik pada wireless network connection yang sedang terkonek--> kemudian klik Support, (dilakukan di kedua komputer ), kemudian bandingkan hasilnya.
Masing - masing komputer harus mendapat nilai subnet mask yang sama : misal disini subnet masknya didapat 255.255.255.0 (kelas C), komputer-a dan komputer-b harus sama yaitu 255.255.255.0
Masing - masing komputer harus mendapat IP address yang satu network misal kalau komputer-a mendapat 192.168.0.X, maka komputer-b harus mendapat 192.168.0.X juga (hanya nilai Xnya saja yang berbeda antara komputer a dan b).
Klik Repair di salah satu komputer kalau tidak didapatkan nilai seperti ketentuan di atas, sampai mendapatkan IP address dan subnet mask yang sesuai.
Setting IP Secara Manual
•• Bisa saja pada beberapa kasus akan kesulitan mendapatkan IP sehingga koneksi tidak berhasil, maka kita harus set IP secara manual.
Caranya :
-masuk ke network Connections-->klik kanan pada wireless network --> klik properties.
-Dobel klik pada internet protocol (Tcp/ip) --> klik pada use the following ip address.
Pada komputer kesatu set ip address : 192.168.0.1 subnet mask: 255.255.255.0
Pada komputer kedua set ip address : 192.168.0.2 subnet mask: 255.255.255.0
Pada komputer ketiga set ip address : 192.168.0.3 subnet mask: 255.255.255.0
Dan seterusnya..
Apabila komputer kesatu mempunyai koneksi internet dan akan sharing ke yang lainnya, maka pada komputer kedua, ketiga dan seterusnya. Kolom Default Gateway dan Preferred DNS servernya harus diisi yaitu : 192.168.0.1 .
Untuk melakukan Sharing Data :
• Klik kanan pada drive atau folder yang akan disharing --> pilih Sharing and security
--> Contreng pada Share this folder on network, isi Share name.--> klik OK
Masing - masing komputer harus mendapat IP address yang satu network misal kalau komputer-a mendapat 192.168.0.X, maka komputer-b harus mendapat 192.168.0.X juga (hanya nilai Xnya saja yang berbeda antara komputer a dan b).
Klik Repair di salah satu komputer kalau tidak didapatkan nilai seperti ketentuan di atas, sampai mendapatkan IP address dan subnet mask yang sesuai.
Setting IP Secara Manual
•• Bisa saja pada beberapa kasus akan kesulitan mendapatkan IP sehingga koneksi tidak berhasil, maka kita harus set IP secara manual.
Caranya :
-masuk ke network Connections-->klik kanan pada wireless network --> klik properties.
-Dobel klik pada internet protocol (Tcp/ip) --> klik pada use the following ip address.
Pada komputer kesatu set ip address : 192.168.0.1 subnet mask: 255.255.255.0
Pada komputer kedua set ip address : 192.168.0.2 subnet mask: 255.255.255.0
Pada komputer ketiga set ip address : 192.168.0.3 subnet mask: 255.255.255.0
Dan seterusnya..
Apabila komputer kesatu mempunyai koneksi internet dan akan sharing ke yang lainnya, maka pada komputer kedua, ketiga dan seterusnya. Kolom Default Gateway dan Preferred DNS servernya harus diisi yaitu : 192.168.0.1 .
Untuk melakukan Sharing Data :
• Klik kanan pada drive atau folder yang akan disharing --> pilih Sharing and security
--> Contreng pada Share this folder on network, isi Share name.--> klik OK
Untuk Sharing Koneksi Internet
• Di komputer yang ada koneksi internetnya masuk ke Network Connection --> Klik kanan pada koneksi internet yang akan disharing --> klik properties
• Pilih Tab Advanced, Contreng Allow other network user to connect through this …,
Minggu, 12 Februari 2012
Informal Kata-kata dan Ekspresi dalam Chat, SMS atau Jaringan Sosial
Kadang-kadang ketika Anda chatting, sms atau di jejaring sosial (facebook, twitter, dll), seseorang menulis kata-kata singkatan, mungkin tidak semua kata yang diketahui.
Berikut ini daftar kata-kata biasa disingkat dan maknanya.
Berikut ini daftar kata-kata biasa disingkat dan maknanya.
Cara Mengaktifkan Telnet di Windows 7
Berbeda dengan windows sebelumnya Windows XP dan Windows Vista, Telnet di Windows 7 Secara default belum diaktifkan.
Berikut langkah langkah untuk mengaktifkan Telnet di Windows 7 :
Klik Start
Klik Control Panel
Pilih View By : Large icons atau small icons ( di sebelah kanan atas )
Pilih Programs And Features
Klik Turn Windows features on or off ( di sebelah kiri atas )
Beri chek list pada Telnet Client
Klik OK.
Berikut langkah langkah untuk mengaktifkan Telnet di Windows 7 :
Klik Start
Klik Control Panel
Pilih View By : Large icons atau small icons ( di sebelah kanan atas )
Pilih Programs And Features
Klik Turn Windows features on or off ( di sebelah kiri atas )
Beri chek list pada Telnet Client
Klik OK.
Mengatasi NOT RESPONDING tanpa Ctrl + Atl + Del
Kalau anda yang sering utak atik komputer, tentunya sering mengalami hal ini, Komputer hang dan muncul peringatan Not Responding.
Untuk mengatasinya yaitu dengan cara meng_kill process dengan menekan kombinasi tombol keyboard Ctrl + Alt + Del untuk masuk ke task manager, untuk meng_End task program yang bermasalah tersebut.
Kita juga bisa meng_kill Process / End task dengan mengklik mouse, tanpa menekan tombol Ctrl+Alt+Del
Tinggal kita buatkan Shortcutnya, sehingga kalau kita perlu tinggal meng_kliknya saja dengan mouse.
Langkah membuat shortcut:
Klik kanan pada layar kosong di desktop, klik New --> Shortcut
Pada kolom type the location of the item copy dan paste kode ini :
Klik Next, klik Finish.
NB : mo buat kotak seperti diatas
copy code html ini :
Untuk mengatasinya yaitu dengan cara meng_kill process dengan menekan kombinasi tombol keyboard Ctrl + Alt + Del untuk masuk ke task manager, untuk meng_End task program yang bermasalah tersebut.
Kita juga bisa meng_kill Process / End task dengan mengklik mouse, tanpa menekan tombol Ctrl+Alt+Del
Tinggal kita buatkan Shortcutnya, sehingga kalau kita perlu tinggal meng_kliknya saja dengan mouse.
Langkah membuat shortcut:
Klik kanan pada layar kosong di desktop, klik New --> Shortcut
Pada kolom type the location of the item copy dan paste kode ini :
Klik Next, klik Finish.
NB : mo buat kotak seperti diatas
copy code html ini :
Trik Mempercepat Proses Instalasi Windows XP
Secara normal, untuk menginstal Windows XP diperlukan waktu sekitar 40 menitan.
Ada trik / cara supaya proses instalasi Windows XP ini jauh lebih cepat, hanya memakan waktu sekitar 20 sampai 25 menit.
Berikut cara mempercepat setup Widows XP
 - Booting komputer menggunakan CD Installer XP dan ikuti langkah-langkah awal setup
- Booting komputer menggunakan CD Installer XP dan ikuti langkah-langkah awal setup
seperti biasa.
- Pada pilihan format, pilih Quick format (NTFS atau Fat32)
- Komputer akan restart dan akan mulai proses instalasi dengan tampilan GUI (Graphical User
Interface), dari sini kita mulai triknya.
- Setelah muncul tampilan seperti di atas, tekan Shift + F10, (untuk masuk jendela Command prompt)
- Ketik taskmgr untuk masuk ke Task manager
- Setelah muncul task manager, Klik pada Tab Process
- Klik kanan pada setup.exe, klik Set Priority -> Select High
Ada trik / cara supaya proses instalasi Windows XP ini jauh lebih cepat, hanya memakan waktu sekitar 20 sampai 25 menit.
Berikut cara mempercepat setup Widows XP
 - Booting komputer menggunakan CD Installer XP dan ikuti langkah-langkah awal setup
- Booting komputer menggunakan CD Installer XP dan ikuti langkah-langkah awal setup seperti biasa.
- Pada pilihan format, pilih Quick format (NTFS atau Fat32)
- Komputer akan restart dan akan mulai proses instalasi dengan tampilan GUI (Graphical User
Interface), dari sini kita mulai triknya.
- Setelah muncul tampilan seperti di atas, tekan Shift + F10, (untuk masuk jendela Command prompt)
- Ketik taskmgr untuk masuk ke Task manager
- Setelah muncul task manager, Klik pada Tab Process
- Klik kanan pada setup.exe, klik Set Priority -> Select High
Cokelat Bantu Anda Pandai Matematika
MENJELANG hari Valentine, cokelat mulai laris
karena banyak diincar. Takut gendut? Tidak perlu takut, pasalnya banyak
manfaat dari mengudap cokelat. Agar lebih aman, pilih saja cokelat
hitam.
Ratusan penelitian telah menunjukkan bahwa cokelat hitam dikemas dengan antioksidan yang meningkatkan kesehatan jantung dan dapat mencegah gangguan terkait kardiovaskular (sistem peredaran darah).
Berikut empat manfaat kesehatan yang mengejutkan dapat cokelat berikan, sebagaimana dilansir Prevention
Cokelat bantu Anda pandai matematika
Cokelat mengandung falvonol, senyawa antioksidan yang dapat meningkatkan sirkulasi, termasuk aliran darah ke otak. Ibaratnya, otak jadi “encer”, soal matematika pun bisa jadi bukan perihal tersulit di dunia.
Cokelat bikin kenyang
Dalam sebuah penelitian 16 peserta diberikan 100 gram cokelat, baik hitam atau cokelat susu dan dua jam kemudian mereka ditawari pizza. Mereka yang mengonsumsi cokelat hitam makan pizza lebih sedikit 15 persen daripada yang memakan cokelat susu. Mereka pun menjadi kurang tertarik pada lemak, makanan asin, dan manis.
Cokelat bikin Anda merasa lebih baik
Cokelat mengandung phenethylamine yang memicu pelepasan endorfin. Reaksi ini mirip dengan orang yang mengalami ketika mereka jatuh cinta.
Cokelat membantu Anda bersantai
Penelitian telah menunjukkan bahwa cokelat mengandung anandamide senyawa yang mengaktifkan reseptor otak yang sama seperti ganja. Tidak heran sekali menggigit cokelat dan menikmatinya bisa membuat orang terseyum karena bahagia.
Cara Pasang Tv online di blog kamu
Pertama masuk ke menu desain,trus pilih tambah gadget di menu tata letak(pilih sesuai keinginan kamu letak tv online nya)trus pilih gadget HTML/javascript
trus copy code html ini : (mivo tv)
dan lihat hasilnya di halaman blog kamu...
trus copy code html ini : (mivo tv)
dan lihat hasilnya di halaman blog kamu...
Langganan:
Komentar (Atom)